Table of Contents
Introduction
Node.js is a Javascript runtime environment, it is used to process data and scripts before sending them forward to web browsers, it comes with NPM, the Node Package Manager. Both of which are incredibly useful in web-based development.
Installing Node.js
In your browser of choice navigate to the Node.js download page and click on the Windows installer, if you are using a different operating system click on the system you use.
With the file downloaded you will now need to progress through the installation steps.
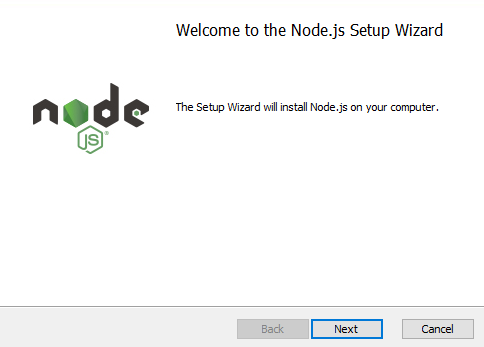
- Run the downloaded executable.
- On the welcome screen click Next.
- Accept the user license agreement click Next.
- The wizard will automatically select an installation location, you can change this but we would recommend leaving this at its default value. Then click Next.
- The wizard will ask you to select any additional components, once again we recommend leaving this at the default values before clicking Next.
- Node will then alert you to install necessary tools so it can compile npm modules. If you do not know what this mean leave the box unticked. If you know that you will need to compile modules then you can tick the box.
- Finally you can click the Install button and the Installation will begin.
Check installation
Now we are going to very quickly check that the installation was successful. Open your command prompt and type the following command. It will print out to the console the version of Node your computer has installed.
node -vAdditionally, check that NPM was correctly installed with the following.
npm -vThat concludes how to install and download Node.js and NPM.
Uninstalling Node.js
To uninstall Node.js we recommend navigating to Control Panel -> Programs -> Uninstall a program.
And then selecting Node and clicking uninstall, this will ensure all of the files are correctly uninstalled from your computer.
Uninstalling can be helpful if your Node starts playing up or you want to reset it back to factory defaults, and with that, we conclude our tutorial, we hope it was helpful and Node serves you well in your future projects.